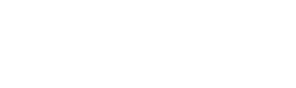How to Work with Word Counting and Keyword Density
Word Counter is an essential tool that helps you identify the number of words, characters, sentences, and paragraphs in your script. Additionally, it shows you more details, including the reading level, reading time, and speaking time. You no longer have to struggle with manual word counting; that’s usually tedious and time-consuming because Word Counter is here to help you.
Whether you are writing for a website, forum, or blog, word and character amount is vital in your work. Various clients have a particular word count and keyword density that the writer should meet. Word Counter maximizes your productivity by ensuring that you meet your client’s target. Let’s look at the procedure you will follow to identify the number of words and characters and the keyword density in your work.
Word Counter Features
Word Counter has a box that requires you to enter your work. You can do this by either typing your text directly or copying it from a different site and pasting it on the tool. It also has a sidebar that shows the number of words, characters, sentences, paragraphs, reading level, approximated reading time, and speaking time. Once you’ve entered your text on the box, this tool will automatically calculate and display the details.
Furthermore, keyword density is crucial in writing. Keywords are the words that should appear most frequently in your work according to density. They are words that are the basis of the entire article. Word Counter helps you find the top keywords in your writing. You can also add more if they are less than the required number or delete excess keywords.
Customizing Word Counter Settings
Novice users need to adjust this tool because it requires a shift in the default settings to meet your desired keyword goals. If you don’t change the site’s default settings, it will automatically use the ten most used words, excluding common words.
To adjust the tool settings, click on the “more” symbol on the furthest right of the toolbar above the text box and click on “Keyword Density.” Alternatively, you can access the options by clicking on the “Options” icon at the top right corner of the text area, then select “Keyword Density.”
The first option in changing your settings is deciding whether you need the keywords to be displayed on the sidebar or not. If you want them displayed, then leave the checkbox ticked. The next option is to determine the number of keywords you would like to see on the sidebar by entering the number in the respective space. Finally, you must choose whether your keywords should include common words (like him, she, I, am, etc.). Check the box if you would like them to appear as keywords.
Conclusion
With the strict word count and keywords in writing and social media platforms, you need to be cautious with your texts. You don’t have to struggle counting words and keywords manually anymore. Word Counter is here to make your work easier and more accurate. Unlike others, you do not have to pay for any charges because this tool is free. This tool is a must-have for you. Try it today.